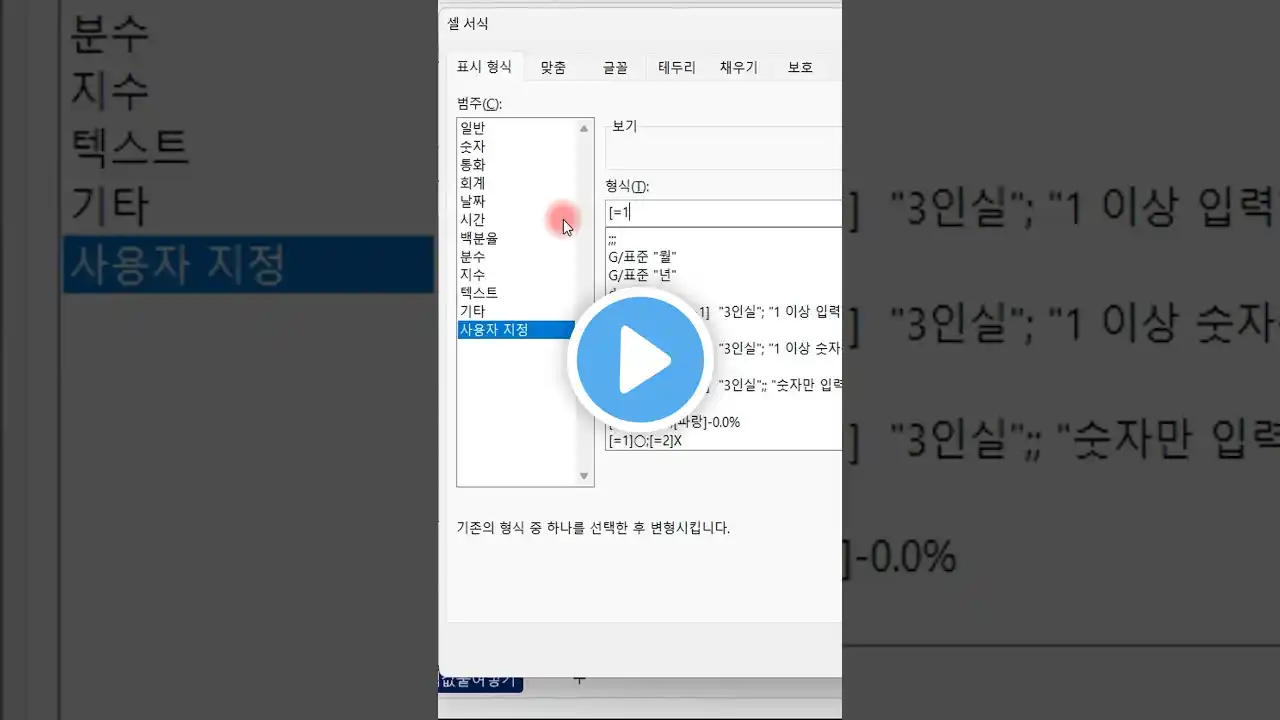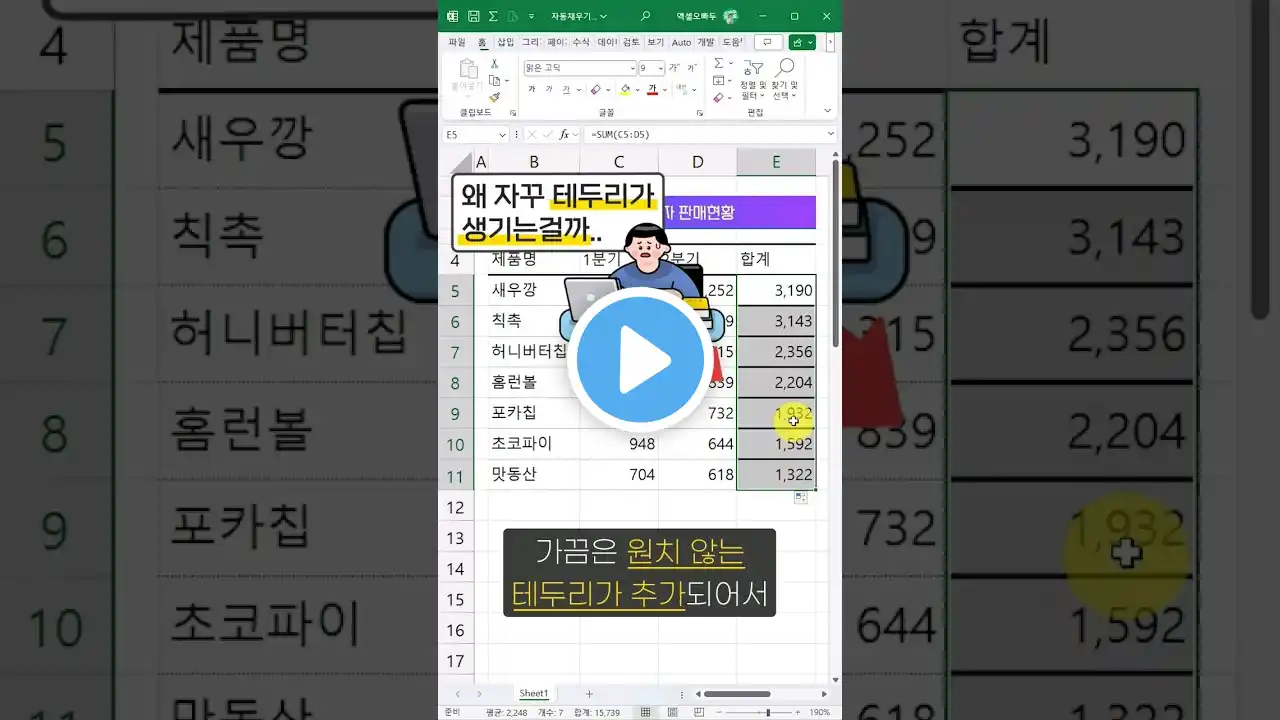엑셀 숫자 → 한글 변환, 5초면 됩니다! (직장인 꿀팁⚡) #shorts
👇핵심 포인트 정리 1️⃣셀 서식 단축키 : Ctrl + 1 2️⃣[표시형식] → [사용자 지정] → "[DBNum4]" 입력 후 확인! [⚡Tip] 또는 표시형식 → [기타] → '숫자(한글)'로 설정 가능 3️⃣ 표시 형식은 셀 안의 숫자 데이터를 그대로 유지하므로, 함수나 수식을 그대로 사용할 수 있습니다! 📝 엑셀 숫자를 한글로 표시하기 ① 숫자가 입력된 범위를 선택한 후, 우클릭 - [셀 서식]을 클릭하거나 Ctrl + 1 을 동시에 눌러 셀 서식을 실행합니다 ② 셀 서식 대화상자에서 [표시형식] → [사용자 지정]을 선택한 후, 입력창에 "[DBNum4]"를 입력합니다 [⚡Tip] 또는 표시형식에서 '기타' → '숫자(한글)'을 선택해도 간편하게 설정할 수 있습니다! ③ [확인] 버튼을 클릭하면 숫자가 한글로 표시됩니다 ④ 표시형식은 숫자 데이터는 그대로 유지하면서, 겉으로 보이는 표시형식만 변경합니다 따라서 다른 함수나 수식을 그대로 활용할 수 있는 장점이 있습니다 📝(M365) 사용자 함수 만들기 : LAMBDA ① M365 버전을 사용 중이라면, LAMBDA 함수를 활용해 숫자를 한글로 변환하는 커스텀 함수를 직접 만들어 사용할 수 있습니다 ② [수식] → [이름 관리자]를 클릭하거나, 단축키 Ctrl + F3 을 눌러 이름 관리자를 실행합니다 ③ [새로 만들기]를 클릭한 후, 아래와 같이 함수를 등록합니다 - 이름 : KRNUM - 설명 : 숫자를 한글로 변환합니다 - 참조 대상 : =LAMBDA(숫자,TEXT(숫자,"[DBNUM4]")&"원") ④ [확인] 버튼을 클릭하면 함수가 등록되고, 시트에서 =KRNUM 함수를 바로 사용할 수 있습니다 [⚡Tip] Lambda 함수의 자세한 사용법은 아래 링크를 참고해주세요! (유튜브 정책상, 쇼츠 영상의 링크는 클릭할 수 없는 점 양해 부탁드립니다 🙇♂) 👇 실무에 꼭 필요한 엑셀의 거의 모든 것을 담았습니다! "진짜 쓰는 실무 엑셀" 교재 구매하기 - 교보문고 - 예스24 - 알라딘 ⭐오빠두엑셀 위캔두 멤버쉽 채널 가입하기 Pro: 라이브강의 풀영상 다시보기 제공 Premium : 프리미엄 전용 워크샵 및 다시보기 영상 제공 #엑셀숫자한글 #숫자한글변환 #직장인엑셀 #실무엑셀 #엑셀강의 #오빠두엑셀 ❤️ 오빠두엑셀 공식 홈페이지 : 📚 엑셀 커뮤니티 바로가기 : 00:00 강의 시작 00:05 엑셀 숫자 한글 변환 00:28 표시형식의 좋은 점 00:40 엑셀 LAMBDA 함수 소개