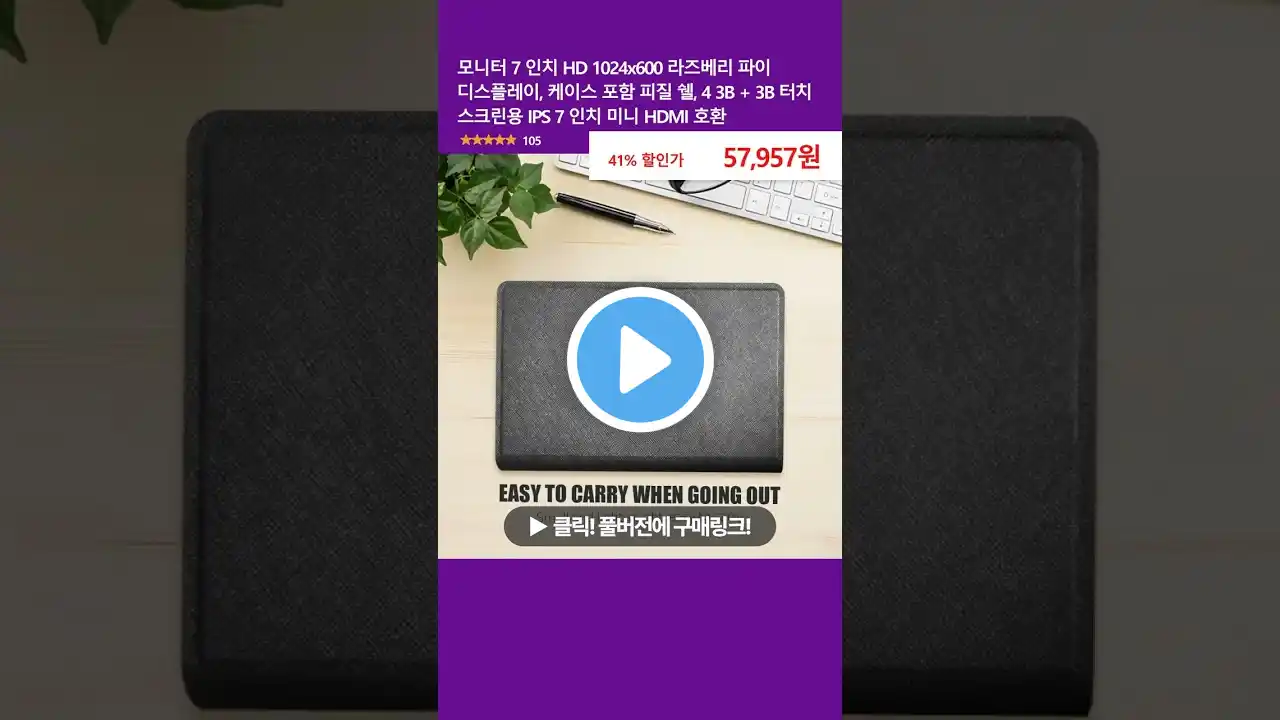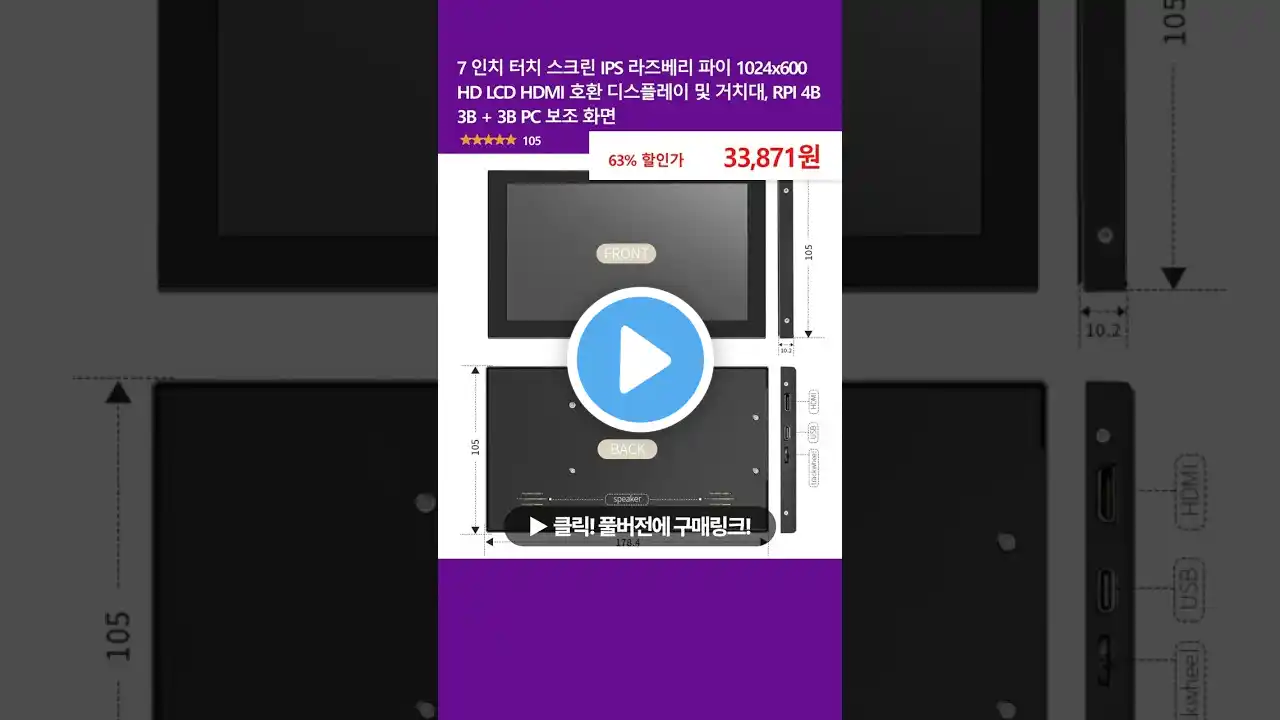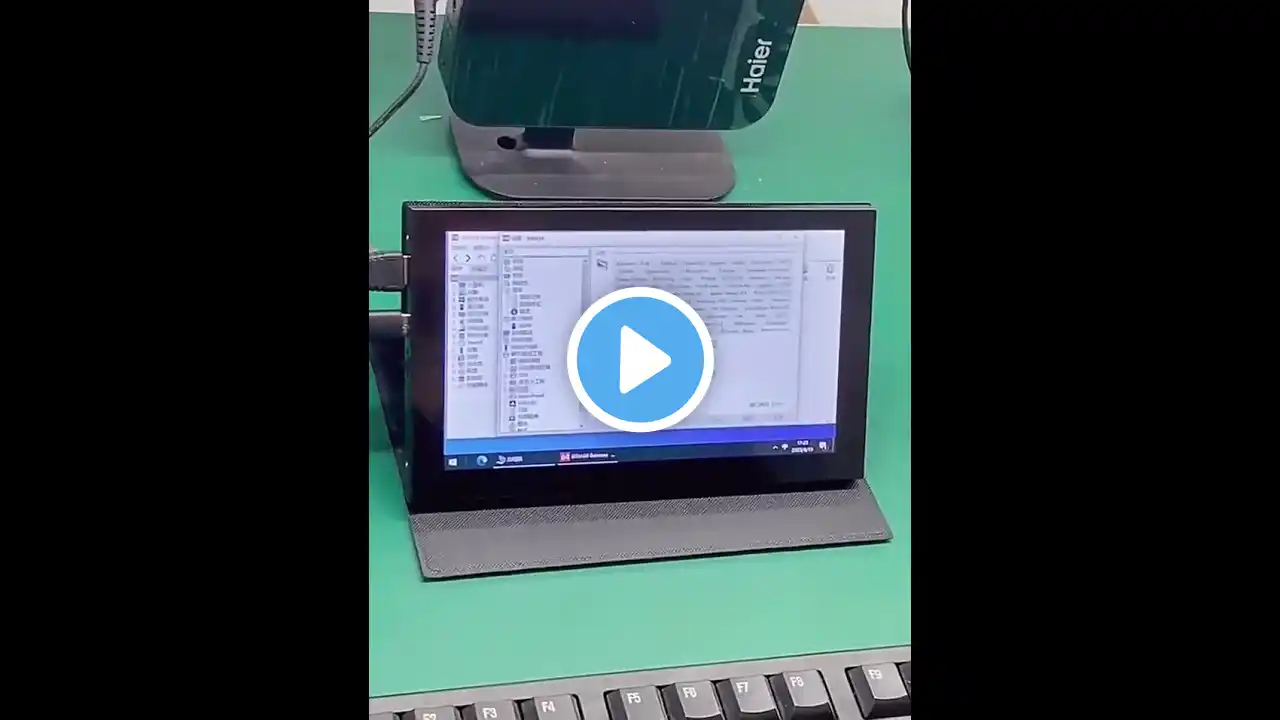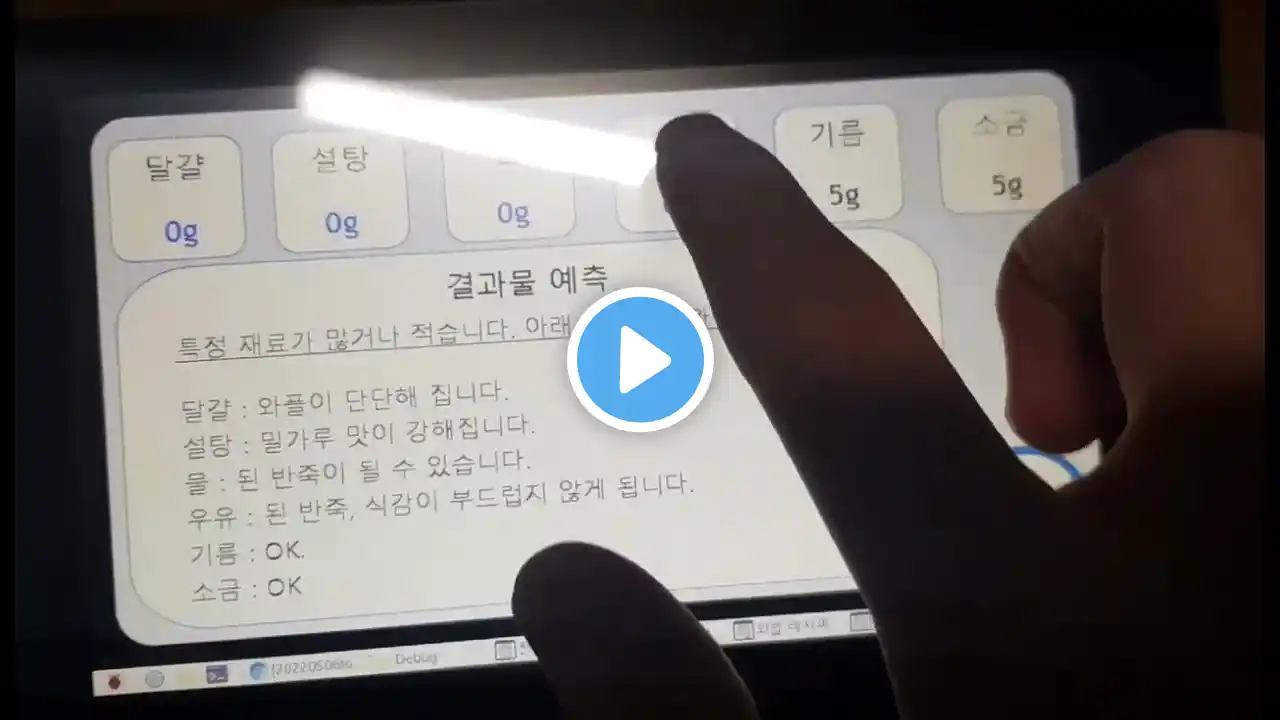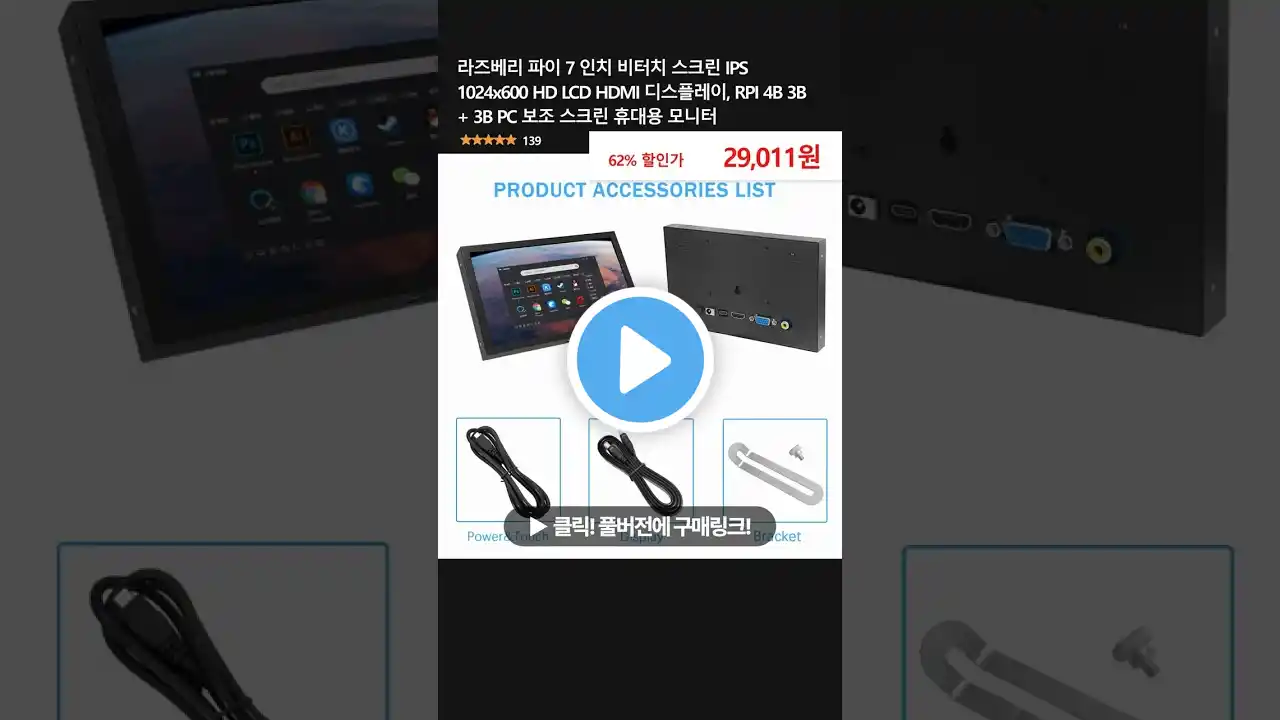![[잡토이] 라즈베리파이3 b+ 7인치 터치스크린 케이스 동작하기](https://poortechguy.com/image/TS_H83kR8O8.webp)
[잡토이] 라즈베리파이3 b+ 7인치 터치스크린 케이스 동작하기
라즈베리파이3 b+ 7인치 터치스크린 케이스 동작하기 한글 셋팅 완료하고 사용해 봅니다 설치 후 셋팅 관련 내용은 이곳에서 참고하세요 1) 지역 설정 한국을 선택합니다 wifi 설정을 합니다 업데이트가 있다면 업데이트를 받습니다 재부팅 2) 한글폰트 설치하기 한국 지역을 설정하고 라즈베리파이를 재부팅하면 한글이 전부 깨져서 보입니다 한글 폰트가 없어서 한글이 전부 깨지는 것입니다 한글 폰트 설치를 위해서 콘솔화면을 엽니다 $ sudo apt-get update $ sudo apt-get install fonts-unfonts-core $ shutdown -r now 이제 한글이 정상적으로 보입니다 3) 한글입력기 설치하기 한글폰트를 설치하여 한글이 잘 보이도록 되었습니다 그렇지만 구글에서 한글로 검색을 하려고 해도 한글이 입력되지 않습니다 이제 Fcitx란 한글입력기를 설치합니다 Fcitx 한글입력기 설치를 위해서 콘솔화면을 엽니다 $ sudo apt-get update $ sudo apt-get install fonts-unfonts-core $ sudo apt-get install fcitx fcitx-hangul 시작 시스템도구 Fcitx 를 떠블클릭하여 실행 fcitx 상단 우측 아이콘에서 오른쪽마우스버튼 현재 입력기 설정 에서 Global Config 입력기 전환 항목 옆을 클릭하고 Shift+Space를 눌러서 변경합니다 그리고 재시작합니다 $ shutdown -r now 자동으로 Fcitx 한글입력기 실행되지 않습니다 시작메뉴에서 시스템도구에 있는 Fcitx를 실행시킵니다 위 오른쪽 상태바에 키보드 모양의 아이콘이 생겼을 겁니다 이제 Shift+Space를 누르면 한글 입력이 될 것입니다 4) Fcitx 한글 입력기 자동 실행하기 리눅스에서도 윈도우즈처럼 원하는 프로그램을 자동 실행하도록 등록시킬 수 있습니다 문서를 편집하려면 리눅스에서 제공되는 문서편집기를 이용해야 합니다 가장 기본적인 것이 vi 에디터입니다 명령어가 조금 복잡합니다 그래서 사용이 좀더 쉬운 nano 에디터를 이용합니다 다시 터미널을 엽니다 $ sudo nano /home/pi/ config/lxsession/LXDE-pi/autostart 문서가 열리면 제일 아래쪽에 다음 명령을 적고 ctrl + x 를 눌러서 저장 한 후에 빠져나옵니다 @fcitx 그리고 재시작합니다 $ shutdown -r now 위 오른쪽 상태바에 키보드 모양의 아이콘이 자동으로 생겼을 겁니다 5) HDMI 해상도 맞추기 라즈베리파이 처음에는 HDMI 해상도가 정확하게 맞지 않습니다 그래서 HDMI 해상도를 설정해 봅니다 보통 모니터에서 사용하는 해상도는 1920x1080 입니다 $ sudo nado /boot/config txt hdmi_force_hotplug=1 hdmi_group=2 hdmi_mode=82 그리고 재시작합니다 $ shutdown -r now 6) 7인치 터치모니터 화면 회전하기 라즈베리파이, 7인치 터치모니터를 케이스에 조립 할 경우에 화면이 꺼구로 되는 경우가 있습니다 이 경우에 config txt 파일에서 화면 위치를 변경합니다 $ sudo nano /boot/config txt 맨아래에 lcd_rotate=2 을 넣어줍니다 그리고 재시작합니다 $ shutdown -r now 이제 화면이 정상적으로 보입니다 7) 오디오 출력 바꾸기 (HDMI, 아날로그) 라즈베리파이는 두가지 방식으로 음성을 내보낼 수 있습니다 하나는 HDMI 연결을 통해서 비디오와 오디오를 같이 내보냅니다 두번째는 라즈베리파이에 있는 이어폰잭을 통해서 오디오를 내보냅니다 처음 라즈베리파이를 설치하면 HDMI 방식으로 설정되어 있습니다 콘솔에서 다음 명령으로 이어폰잭의 아날로그 방식으로 바꿀 수 있습니다 아날로그 방식 $ sudo amixer cset numid=3 1 HDMI 방식 $ sudo amixer cset numid=3 2 입니다